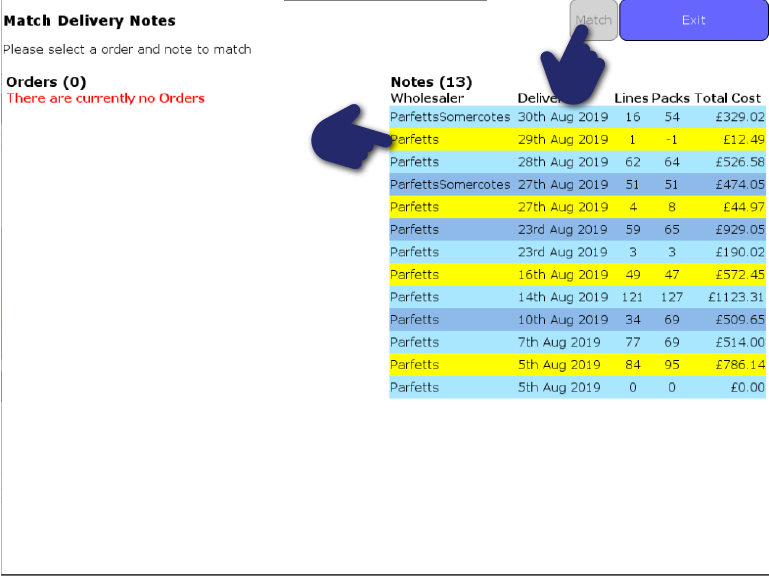OrderMaster
Delivery Notes (ENoD's)
Step: 2
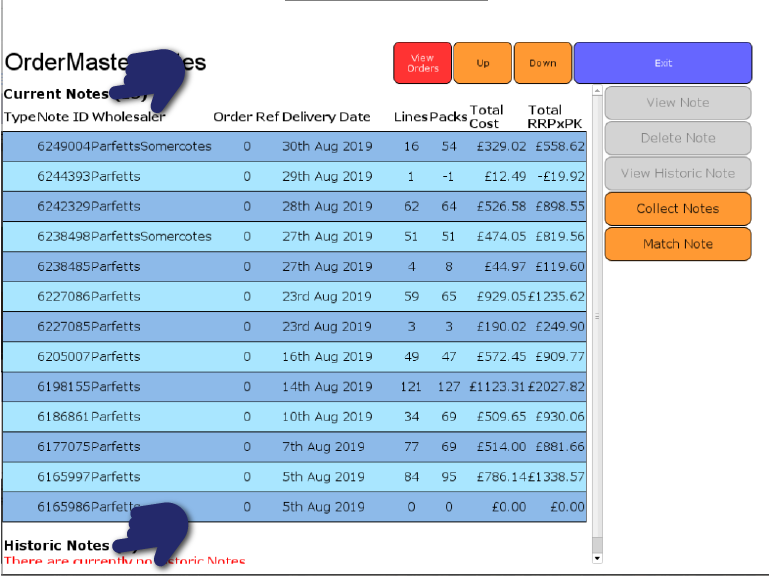
OrderMaster delivery notes is broken up into two sections, ‘Current Notes’ and ‘Historic Notes’. Current Notes: are orders which have been sent from the create delivery notes option or been imported using Collect Note. You can view these notes, edit the quantity and Process. Historic Notes: are old orders which can be used for reference of products.
Need more help?
Contact our Technical Support team.
Contact our Technical Support team.
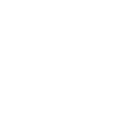 |
365-day support as standard |
 |
95% of issues resolved on the phone |
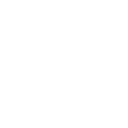 |
Speak to ShopMate experts every time |
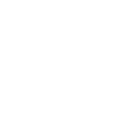 |
UK-Based Customer & Technical Support |
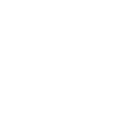 01780 480 562
01780 480 562